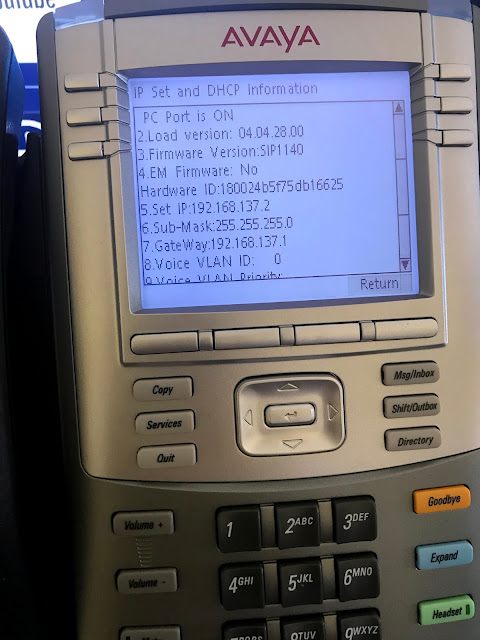This thing is old, but seems to work ok for me in the situation I use it in, specifically for me, I wanted something that used iSCSI as the connection, and this did the trick.
Here's some things I've collected on it that might help you out.
svcd process hogging
I wish I knew about this fix when I first bought this thing. This fixed a problem that I always had with this unit. The GUI was just stupid slow. After the fix below, it was night and day difference in GUI performance. I don't know what this process does exactly, but the fix below that I found on by user 5p0ng3b0b really made an improvement. This also increased my transfers from around 5.5MB (big M big B) / sec to 6.5MB, which isn't huge, but that's around 15% increase?
https://forums.lenovo.com/t5/LenovoEMC-Storage/what-is-svcd-process-it-s-causing-high-cpu-usage-and-slow-file-transfter-speed/m-p/2157713
SSH to your Device (instructions how to enable SSH below)
create a file "fixsvcd.sh" (bash file) and paste in the contents below. You need to use this script to edit because the file itself is in a read-only file system. This script will all you to edit the file (when its run it will bring up nano to allow you to make the changes)
#!/bin/sh
mknod -m0660 /dev/loop3 b 7 3
chown root.disk /dev/loop3
mkdir -p /tmp/apps
mount -o loop /boot/images/apps /tmp/apps
nano /tmp/apps/usr/local/cfg/sohoProcs.xml
sleep 1
umount /tmp/apps
sleep 1
if [ "$(mount | grep -c /tmp/apps)" = "0" ]; then
rm -f /dev/loop3
rm -rf /tmp/apps
fi
Save the file.
Now make it executable
chmod 777 fixsvcd.sh
now run the script
./fixsvcd.sh
"Nano" editor will run and show you a bunch of data"
Press CTRL W -search for " svcd "
Now make the change to the file adding the entry Nice="19" entry into the statement below
<Program Disable="0" Name="svcd" Path="/usr/local/svcd/svcd">
<SysOption MaxMem="96M" Nice="19" Restart="-1"/>
Press CTRL + 0 (save) and then press ENTER
Press CTRL + X (exit)
Now reboot the unit.
GUI is incredible faster for me after the restart.
How to enable SSH on your IX4-200d
This will allow you to SSH to your system
Use this URL (put in your IP of your device)
https://IPofStorCenter/diagnostics.html
Click on "Allow remote access.."
Then click on apply.
Now you can logon via SSH using the creds:
login: root
password= sohoYOURPASSWORD (you prepend "soho" to your password that you would use to logon to your device.
RESET LOST ADMIN PASSWORD
Just hold down the reset button on the back for 5 seconds. This will cause the unit to reset the password and network settings. No data loss.
Once reset, you can HTTP to it and setup security again, including a new password