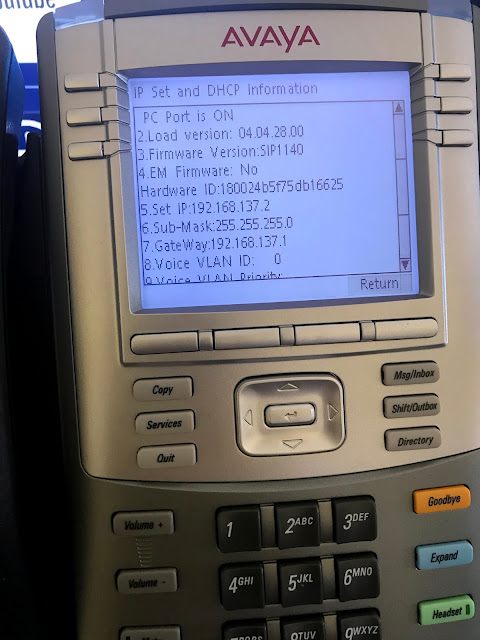This thing is old, but seems to work ok for me.
Here's some things I've collected on it that might help you out.
svcd process hogging
I wish I knew about this fix when I first bought this thing. This fixed a problem that I always had with this unit. The GUI was just stupid slow. After the fix below, it was night and day difference in GUI performance. I don't know what this process does exactly, but the fix below that I found on by user 5p0ng3b0b really made an improvement. This also increased my transfers from around 5.5MB (big M big B) / sec to 6.5MB, which isn't huge, but thats around 15% increase?
https://forums.lenovo.com/t5/LenovoEMC-Storage/what-is-svcd-process-it-s-causing-high-cpu-usage-and-slow-file-transfter-speed/m-p/2157713
SSH to your Device (instructions how to enable SSH below)
create a file "fixsvcd.sh" (bash file) and paste in the contents below. You need to use this script to edit because the file itself is in a read-only file system. This script will all you to edit the file (when its run it will bring up nano to allow you to make the changes)
Save the file.
Now make it executable
chmod 777 fixsvcd.sh
now run the script
./fixsvcd.sh
"Nano" editor will run and show you a bunch of data"
Press CTRL W -search for " svcd "
Now make the change to the file adding the entry Nice="19" entry into the statement below
Press CTRL + 0 (save) and then press ENTER
Press CTRL + X (exit)
Now reboot the unit.
GUI is incredible faster for me after the restart.
How to enable SSH on your IX4-200d
This will allow you to SSH to your system
Use this URL (put in your IP of your device)
https://IPofStorCenter/diagnostics.html
Click on "Allow remote access.."
RESET LOST ADMIN PASSWORD
Here's some things I've collected on it that might help you out.
svcd process hogging
I wish I knew about this fix when I first bought this thing. This fixed a problem that I always had with this unit. The GUI was just stupid slow. After the fix below, it was night and day difference in GUI performance. I don't know what this process does exactly, but the fix below that I found on by user 5p0ng3b0b really made an improvement. This also increased my transfers from around 5.5MB (big M big B) / sec to 6.5MB, which isn't huge, but thats around 15% increase?
https://forums.lenovo.com/t5/LenovoEMC-Storage/what-is-svcd-process-it-s-causing-high-cpu-usage-and-slow-file-transfter-speed/m-p/2157713
SSH to your Device (instructions how to enable SSH below)
create a file "fixsvcd.sh" (bash file) and paste in the contents below. You need to use this script to edit because the file itself is in a read-only file system. This script will all you to edit the file (when its run it will bring up nano to allow you to make the changes)
#!/bin/sh
mknod -m0660 /dev/loop3 b 7 3
chown root.disk /dev/loop3
mkdir -p /tmp/apps
mount -o loop /boot/images/apps /tmp/apps
nano /tmp/apps/usr/local/cfg/sohoProcs.xml
sleep 1
umount /tmp/apps
sleep 1
if [ "$(mount | grep -c /tmp/apps)" = "0" ]; then
rm -f /dev/loop3
rm -rf /tmp/apps
fi
Save the file.
Now make it executable
chmod 777 fixsvcd.sh
now run the script
./fixsvcd.sh
"Nano" editor will run and show you a bunch of data"
Press CTRL W -search for " svcd "
Now make the change to the file adding the entry Nice="19" entry into the statement below
<Program Disable="0" Name="svcd" Path="/usr/local/svcd/svcd">
<SysOption MaxMem="96M" Nice="19" Restart="-1"/>
Press CTRL + 0 (save) and then press ENTER
Press CTRL + X (exit)
Now reboot the unit.
GUI is incredible faster for me after the restart.
How to enable SSH on your IX4-200d
This will allow you to SSH to your system
Use this URL (put in your IP of your device)
https://IPofStorCenter/diagnostics.html
Click on "Allow remote access.."
Then click on apply.
Now you can logon via SSH using the creds:
login: root
password= sohoYOURPASSWORD (you prepend "soho" to your password that you would use to logon to your device.
RESET LOST ADMIN PASSWORD
Just hold down the reset button on the back for 5 seconds. This will cause the unit to reset the password and network settings. No data loss.
Once reset, you can HTTP to it and setup security again, including a new password