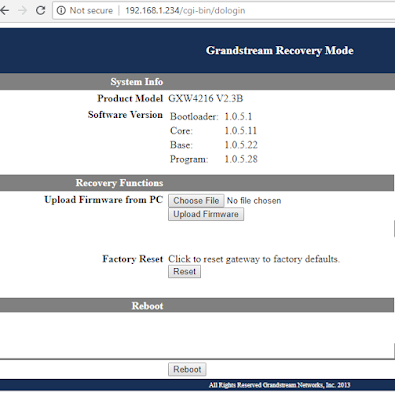Password Recovery Cisco 2960-C
- Connect to the switch with the console cable
- Unplug the AC adapter from the switch.
- Press and hold the Mode button
- Insert AC adapter to the switch but keep the Mode button pressed
- The SYST LED will flash, after about 45 seconds, the SYST LED will either turn off or stay solid.
- Release the Mode button.
- The console will show a switch: prompt.
- Initialize the flash sequence.
flash_init - Show the contents of flash.
dir flash: - Rename config.text to config.old
rename flash:config.text flash:config.old - Boot the system back up.
boot - Exit the initial configuration dialog. It will prompt [yes/no]:
n - Enter enable mode.
en - Rename the configuration file back to its original name.
rename flash:config.old flash:config.textEnter to confirm. - Copy the configuration into memory.
copy flash:config.text system:running-configEnter to confirm.
Factory Restore Defaults
- Erase the startup config and reload the switch.
erase startup-configPress Enter to confirm.
reload - Delete the vlan configuration.
delete flash:vlan.datEnter twice to confirm.reloadPress Enter to confirm. - Check your the VLAN’s have been reset to default configuration.
show vlan