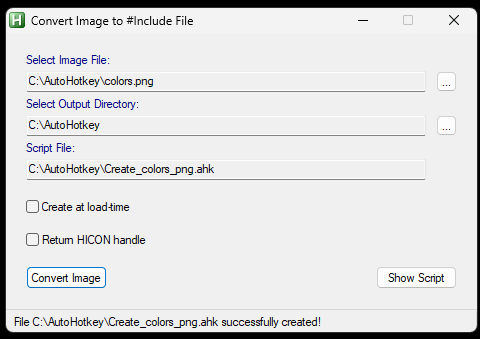This replay will record multiple camera inputs simultaneously. It wont record the program feed like the basic built in OBS replay does.
I show this in a 'from scratch' deployment of OBS, but you can add this to an existing input that you may already have.
This one uses a plugin called "Source Record" which allows us to directly record the camera feeds.
1> Download Exeldro's "Source Record" plugin and install it.
https://obsproject.com/forum/resources/source-record.1285/
2> Setup a video source/input on your OBS
3> Right click on your video source that you want to record in your replay and select "FILTER"
4> Under "Effect Filters" select "Source Record"
5> You should now see something like this
6> Select the Path to put in the replay for this video source
7> Give it a unique file name for this replay recording. This example will call this replay "Camera 1"
8> Scroll down to "Replay Buffer" and select the duration of the replay you want to have kept in memory. OBS replay, in this case, will keep a buffer of the video in memory. This example will keep 12 seconds in memory.
9> Now repeat steps 2-8 for the other inputs you wish to record. Give them a unique reference however, like "Camera 2" "Camera 3"
10> Now we setup hotkeys to tell OBS to save the replay buffer in memory to a file on the computer drive.
Goto SETTINGS -> HOTKEYS
When you scroll through the list, you will want to look for the "Save Replay", but you will want the one that is referenced with "...Source Record" in the title. Give them all the same hotkey. This example uses F8. By giving them all the same, when the hot key is pressed, all your camera angles will save at the same time, allowing you to play back different angles.
The default OBS buffer simply called "Replay Buffer" is not needed to be setup or used.
11> Press your hotkey that you assigned to the source record replay, and you should see a file appear in the directory you assigned in Step 6
If nothing appears, review your steps above. Also exit OBS, then reopen it. Sometimes that will fix the issue as well.
12> Now create a scene called "Replay Camera 1"
13> In that scene, add a "Media Source" and called it "Camera 1 Replay"
14> Set "Local File" and point it to the location and the file name for the recording.
Set the "SPEED" that you want the file to play back as. For example 70% will play it at about 3/4 speed.
15> Select "restart playback..."
Select "Close file when inactive" (this keeps the file from being locked for subsequent replay saves
16> Now repeat steps 12-15 for each input you have. Just change the name to identify each input. Update the additional replay hotkeys that suit your deployment.
Using Replay
Now at any point press "F8". I give the system about 1-2 seconds to create the files.
Cut to your "Replay Camera 1" scene, and you should see the video playing.
You can now select "Replay Camera 2" and "Replay Camera 3" to watch each replay
When you are done you can cut back to your main camera feed.
You do not use the "start replay buffer" that is built into OBS. this one is always running with Source Record.