This describes Issabel's (formerly Elastix) "CALLBACK AGENT" mode. This is an ACD style center with calls being sent to a queue, then
ringing an agent’s phone, which they manually answer.
(Click HERE for Issabel’s "AGENT"
mode, which does the same thing, except agents are permanently “OFF HOOK”
(listening to music). This is usually
for outbound, predictive dial centers, but works on inbound.
Agents hear music in their headset and system beeps and automatically connects
them with a customer.
The ISSABEL asterisk deployment, based on Centos 7 (as of Jan 2019) and
is a full featured product, completely self installing providing the OS,
Asterisk, and database, as well as reporting, fax server, email
server and a variety of other features all packed into a single product.
One of its many impressive feature sets is the Contact Center
Suite
Features:
- Login with a hardset or softset directly and take queue calls.
- Agent GUI featuring screen pops with agent information.
- LOTS of reporting, both historical and realtime
- Call Recording
- CRM integration with TigerCRM (and potentially many others)
- Break Codes
- Agent Scripting
- Form population, useful for capturing caller information
- Phone interaction using GUI
SCRIPT - Intended option is to prompt your agent with info about the queue the
call has arrived on, and the information they should give to the customer.
You can use it for campaign/queue information (agents can belong to multiple queues so this is a way to allow them to know what queue is calling)
This information can be altered by call center admins, with the
data automatically refreshing on all agent screens automatically.
Forms - You can create forms and agents can fill the information in these boxes while on a call, and save it. Supervisors can run a report to see this data in a CSV file in a spreadsheet.
CRM – You can integrate with the CRM. Vtiger is mentioned a lot, and the integration although not completely seamless to get going, is relatively simple in the grand scheme. At its basic level, the agent can click on the CRM button and be taken to the Vtiger instance, and be taken to any page you want to provide.
The call center system can provide dynamic URLs with variables in the URL that can direct users to a customized urls
This is the browser window that the agents can use to help interact with the caller.
The top shows the agent phone info (extension 1005- followed by agent
name)
The call status bar (our example shows green connected) gives a visual
indication if the agent is on a call (its red if they are not). Shows how
long they are talking to customer.
Call control boxes- agents can control the phone call through these buttons. Take Break allows them to go NOT ready and with a a break type that you can specify.
REPORTING
There are some fairly comprehensive reports that come with the
application
(1)
INSTALLATION OF THE Operating System AND ASTERISK
INSTALLATION OF THE Operating System AND ASTERISK
- Install Asterisk 11 only (as of June 2020)
- MUST have phone (softphone or hardset) registered to even test first time login
- Agent MUST be configured properly in PBX queue dynamic or static agent positions
- Must use 4 digit extensions
Download Issabel ISO from https://www.issabel.org/
Remember. This is a SELF INSTALL
FULL LINUX OS installation. This means
whatever computer you attempt to install this on will be COMPLETELY erased of
all existing installations of OS and all DATA will be non-recoverable.
Instructions here are based on ISSABEL4 20181002.iso with 4 gig of ram and a 50gig HD size. (ISO available as of January 2019).
You can burn this to a DVD (if you are still stuck in the 2000's) or you can
put it on a USB key (https://rufus.ie/) can help you get a
bootable USB key. Maybe your are far more advanced than that and you just
install it on a vm. Works in ESXI and HYPER-V
Select Asterisk 11 and Call Center CE in the installation
Takes 20-30 minutes to install.
After you install, logon with ROOT and then use the password you assigned during install
At the command prompt then type in IP ADDR and get the
IP of your machine.
(2)
CONFIGURATION
- Login to the GUI using https://IPofIssabel
- When you first login, you will need to create an account with Issabel web system to get further updates. Its free.
-
If this is a new configuration, please check your NAT settings in
Asterisk. If you are testing phones and your soft/hard phone is on a
different network segment than your Issabel installation, it will probably fail

- The critical one is putting in your external IP address. That will cause things to fail if you don’t have it set up properly.
- You'll also want to put in local networks that you will have phones in that might be different than the one your PBX is in. For most cases, if you are a small location you might only have one, but larger offices will split up teams to different network segments so you'll need to include the different ones here.
(3)
CREATION of AGENT “CALL BACK" center.
AGENTS NUMBERS/PHONE NUMBERS MUST BE 4
DIGITS.
- Create an extension
- Go to PBX - PBX CONFIGURATION -> EXTENSIONS

- Create a SIP extension
- Give it the User Extension of 1001 and the Display Name of "Agent One"
- Press SUBMIT
- Press APPLY CHANGES bar that appears at the top.
- Copy of the "SECRET" that is automatically generated.
- Configure a softphone (xlite or similar) with the number 1001 and use that as the password.
- You’ll need the login user (1001) the password (automatically generated in the PBX) and the server ip, which is the IP of your asterisk server.
- Dial *43 and you will be in an echo test. You should hear your voice.

- “You are about to enter an echo test….”
- You will need an active, functioning registered SIP phone for successful Agent login.
- If phone is not available, the call center will not allow you to login the first time you try.
- If you did not hear your voice echo back when you talk into the MIC, you need to review your configurations to ensure your phone is properly registered.
(4)
Create a QUEUE
Create a QUEUE
- Select: PBX-PBX CONFIGURATION - ADD
QUEUE

- Give it a QUEUE NUMBER of " 8000 "
- Give it a queue name of "QueueTest"
Assign agents to QUEUE
!!!!!!!!!!!!!!!!!!!!!!!!!!!!!!!!!!!!!!!!!!!!!!!!!!!!!!!!!!!!!!!!!!!!!!!!!!!!
THIS PART IS CRITICAL
This is a common fail for agent being unable to logon
Put the agent extensions into the
DYNAMIC AGENTS box
!!!!!!!!!!!!!!!!!!!!!!!!!!!!!!!!!!!!!!!!!!!!!!!!!!!!!!!!!!!!!!!!!!!!!!!!!!!!!
- Assume you made a SIP account 1001, put in: S1001,0
- Add your agent to the DYNAMIC MEMBERS box.

- The Dynamic Members syntax looks like the followingXyyyy,Z
X = "A" (AgentCallBackLogin mode) or "S" (Standard mode - Direct Call) - yyyy = 4 digit extension
number belong to the phone of your agent.
Z = Agent Weight or "Skill Level". (0 is default highest level)
0= Highest 10=Lowest
The extension number you entered in (ex 1001) must prefix with a CAPITAL S, were using "Standard Mode"
So extension 1001 would = S1001,0 - Press SUBMIT CHANGES / APPLY CHANGES
(6)
Configure Agent for GUI DESKTOP
(if "Call Center" isn't an option available for you, you may need to install it. Check ADDONS->ADDONS then look for "Call Center Community Edition"
- Select CALL CENTER -> AGENT OPTIONS -> CALLBACK EXTENSIONS
- Select "NEW CALLBACK EXTENSION"
 "CallBack Extension" drop box should have your extension in the list. If it doesn't, go back to the PBX and make sure that you saved your changes.
"CallBack Extension" drop box should have your extension in the list. If it doesn't, go back to the PBX and make sure that you saved your changes. - Assign an agent NAME to this account "John Smith
- give it a numeric password.
- Ignore the ECCP password, you can leave those blank.
-
Press SAVE
(7)
Configure QUEUES for the GUI
Now you want to activate the queue for ISSABEL call center to know to use it.
Configure QUEUES for the GUI
Now you want to activate the queue for ISSABEL call center to know to use it.
 |
- Select CALL CENTER -> INCOMING CALLS -> QUEUES
- Click on "+Select Queue"
- In the "Select Queue:" drop box select the queue you have created.
- Select the Queue from the drop box at the top
- Click on SAVE
(8)
LOGIN AGENT
LOGIN AGENT
- Select CALL CENTER - Agent Console
- First click on "CALLBACK LOGIN" button check box.
- Select SIP 1001 for John Smith
- Put in the password you assigned and click on "ENTER"
If you configured everything above correctly, you should see something like
this
IF your agent fails to login, wait a minute and try again in a minute, in some installation situations there is a refresh or something that needs to happen.
If you see this: Check make sure (as of March 2021) you have installed Issebel version 11 (newer versions of issable do not work with callcenter
If its still not working make sure your phone is registered, make sure the agent is in DYNAMIC MEMBERS properly. Make sure all changes in PBX are applied (usually a red bar at the top indicating a reload is required)
With AgentCallBack, the agent name and Extension are locked together as one. This means agent John Smith will always use extension 1001.
(9)
Now you can test an inbound call.
Now you can test an inbound call.
Call your queue and your agent phone should ring.
When your agent answers the phone, your screen should change to something similar as above.


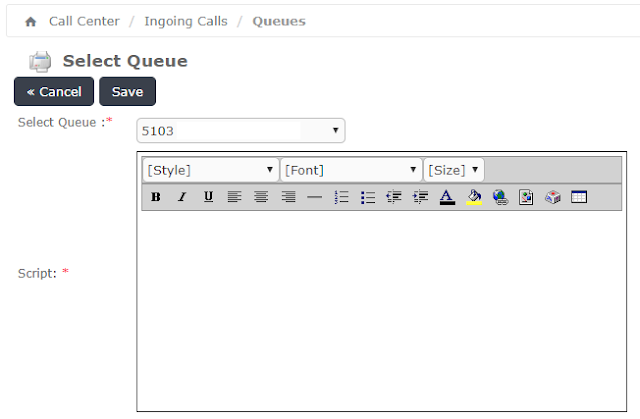

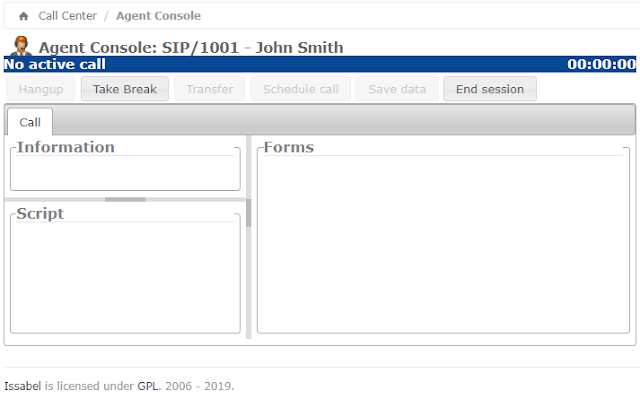


Thank you! You offer support for telecom integrator for configure this type of feature at Issabel and integration with others CRM?
ReplyDeleteI can try. A good spot to post questions is on the issabel forum page (https://forum.issabel.org/) you might get faster responses.
DeleteHi, very usefull this guide, but I have a problem, whats happend if I need to switch between the agent name and the extention? I need to keep the callback part, because I do not want mi agent always on.
ReplyDeleteThe same problem its here explaind. Thanks in advance.
https://community.spiceworks.com/topic/1415841-elastix-call-center-agent-callback-login-not-callback-extension
Thank you very much sir, i found your article very useful and its solved my problem.
ReplyDeleteYou are welcome! Good luck!
DeleteStill not working error:agent login process not started
ReplyDeleteThis error is in callback login
What should I do?? Please help me
Review STEP 5. That is the most common step that will cause the above problem every time if not done exactly. The Softphone/hardset MUST be registered and able to take a phone call prior to this step being peformered.
DeleteHi there. First of all, thank you for the article.
ReplyDeleteI have a question regarding call center module. All of my module is working fine with Asterisk 11 and Issabel. The matter if about the metrics, specifically the "abandoned calls" metrics. Let me explain, I have a queue that has two levels of failover and the issue is precisely in the abandoned calls counting, every time when a call reach the timeout defined and is pulled out to the failover destination, it counts towards the abandoned metrics of that queue.
The process is:
Queue 1 -> FV to Queue 2 -> FV to Queue 3 -> FV to Queue 1 again
On each leap counts an abandon. I have tried almost everything and I don't know what else do I need to do to stop this behavior.
Thanks in advance.
Please i have an issue and i need help, i have agents as dynamic members and they keep getting logged out automatically anytime
ReplyDeletehi i got the same problem, do you have any solution for this?
DeleteConfirm if you have followed step (5) above.
DeleteHi could you five help in from unicode
ReplyDeletei want agent to enter arabic but nor apears well in forms
In Asterisk queue agent definitions, the "A" and "S" flags determine how calls are routed to agents:
ReplyDelete"A" (AgentCallBackLogin mode)
When a call is assigned to an agent, Asterisk first calls the agent.
If the agent answers, the call is then connected to the customer.
This mode provides an extra confirmation step before connecting the call.
"S" (Standard mode - Direct Call)
The call is sent directly to the agent’s phone.
There is no additional confirmation step before the call reaches the agent.
This mode is typically used for fixed desk phones or softphones.
These modes help manage call distribution based on agent availability and workflow requirements.
Noted! Thanks
Delete